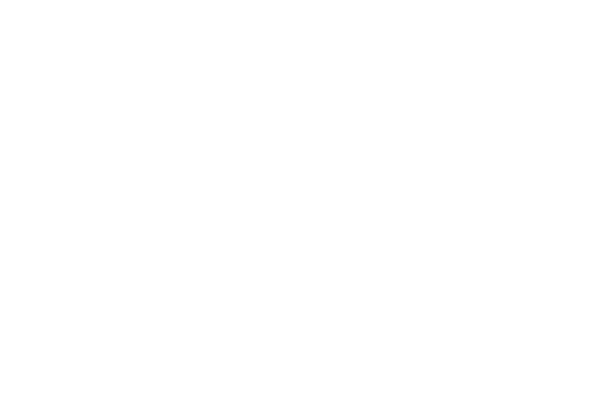华为路由WS5200设置成功后电脑无法上网怎么办
1260
一般来说,华为路由WS5200在成功设置之后就可以开启wifi,供用户连接上网,但是如果您发现自己的电脑连上wifi之后无法上网怎么办,可能是哪里出了问题呢?下面就让小编来帮你简单地总结一下吧!

电脑无法上网原因检查及解决方法
一、检查指示灯是否正常
请先查看一下路由器的指示灯,若为白色常亮(或绿色常亮),则说明路由器已联网成功,如果不是的话那您可以拔出网线重插一下,或者换个口插入。 (如果您关闭了指示灯的话可以先用“华为服务资讯居”APP打开)

二、检查 电脑是否能正常访问路由器的 Web 配置界面
1、用网线将不能上网的电脑连接到路由器的 LAN 接口。
2、打开电脑浏览器,在浏览器地址栏中输入192.168.3.1,确认电脑是否能正常访问路由器的 Web 配置界面。
3、若电脑能正常访问路由器的 Web 配置界面,请重启电脑后重新尝试是否可以上网。若重启后仍无法上网,请确认电脑是否被设置了儿童上网保护功能;若电脑不能访问路由器的 Web 配置界面,请确认电脑是否能正常获取 IP 地址。

三、检查电脑是否能正常获取 IP 地址
路由器默认的局域网 IP 地址为192.168.3.1,并且默认开启了 DHCP 服务器,能自动给电脑分配 IP 地址,并且 IP 分配范围为“192.168.3.2~192.168.3.254”。若您的电脑 IP 地址不在此范围内,则不能正常上网。
1、用网线将电脑连接到路由器的 LAN 接口。点击桌面右下角的网络连接图标 ,选择打开网络和共享中心。
2、点击“更改适配器设置”。右键点击“本地连接”,选择“状态”。

3、在弹出的本地连接 状态对话框中,点击详细信息,查看电脑IP地址是否和路由器的 IP 地址192.168.3.1在同一网段,即为192.168.3.*(“*”为2~254) 。若 IP 地址和路由器的IP地址不在同一网段,则在本地连接 状态对话框中,点击属性。

4、然后双击Internet 协议版本4(TCP/IPv4)。选择自动获得 IP 地址和自动获得 DNS 服务器地址,点击“确定”。(若您关闭了路由器的 DHCP 服务器,请手动设置计算机的IP地址,使其和路由器的IP地址在同一网段(如:192.168.3.2))

四、检查电脑是否被设置了儿童上网保护
1、将一台可以正常上网的电脑连接到路由器的 Wi-Fi(或将电脑连接到路由器的 LAN 接口)。在浏览器地址栏中输入192.168.3.1访问路由器 Web 配置界面。
2、进入更多功能 > 安全设置 > 儿童上网保护页面。检查不能上网的那台电脑是否在儿童上网保护的终端列表里。若是,请关闭或删除儿童上网保护规则后,重新尝试是否可以上网。

小编提示:
如果您检查了上面这些地方发现没问题,但还是上不了网的话那应该是路由器本身出问题了,您可以联系客服或卖家商讨解决方法。
以上就是关于华为路由WS5200设置成功后电脑无法上网怎么办的全部内容。获取更多相关资讯尽在服务资讯